如何在 Windows 电脑上使用 ChatGPT 进行语音对话和自定义设置指南
你有没有想过,可以用你的 Windows 电脑与 ChatGPT 用语音聊天呢?太神奇了,是不是?今天这篇文章,将带你一步一步地了解如何在 Windows 电脑上使用 ChatGPT 进行语音对话,并教你如何进行自定义设置。这篇指南会覆盖安装到配置的所有环节,帮你更好地利用 ChatGPT 的语音功能哦。
为什么要用语音对话呢?因为这不仅仅让交流变得更加自然和方便,而且对于那些手头繁忙或不方便打字的情况,语音对话真是一个大大的救星。你可以用最简单的方式与 ChatGPT 进行有效沟通。不管是查信息,问问题,还是执行一些命令,语音对话都可以搞定。简直好用到哭泣!
接下来,让我们看看这篇文章的主要内容:
- 如何安装和设置必要的软件
- 如何配置语音识别并使用 ChatGPT 进行语音对话
- 如何进行自定义设置,方案优化
- 常见问题解答
第一步:安装必要的软件
首先,你需要让你的 Windows 电脑具备语音对话的功能。这意味着你需要准备以下几样东西:
- Chrome 浏览器:这个浏览器有很多拓展程序,可以用来支持语音识别功能。你可以在他们的官网(
https://www.google.com/chrome/)免费下载并安装。 - ChatGPT 拓展:在 Chrome 中搜索并安装如 “ChatGPT Voice” 或 “Voice Control for ChatGPT” 的拓展程序。这些拓展程序能让你通过语音指令控制 ChatGPT。
- 麦克风:确保你的电脑内置或外接了一个好用的麦克风。一般来说,笔记本自带麦克风即可,台式电脑可能需要外接设备。
安装完成后的界面
安装完成后,你的 Chrome 浏览器会像这样显示: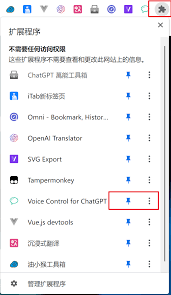
第二步:配置语音识别功能
接下来,就是配置语音识别功能了。这一步非常重要,因为它能将你的语音转化为文本,方便 ChatGPT 理解你的指令。具体步骤如下:
- 打开 Chrome 浏览器,点击右上角的拓展程序图标。
- 找到你刚才安装的 ChatGPT 语音拓展程序,并点击它。
- 按照指示,打开麦克风权限设置,确保 Chrome 能访问你的麦克风。
- 测试一下,看看有没有成功。如果 Chrome 能识别你的语音输入,那么恭喜你,这一步完成啦!
配置界面示例
这时候,你的配置界面应该是这样的: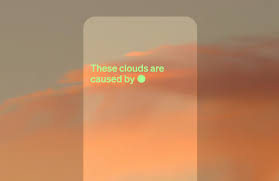
第三步:开启 ChatGPT 进行语音对话
好了,你的所有设备已经准备就绪,现在可以开始和 ChatGPT 进行语音对话啦!具体操作如下:
- 在 Chrome 浏览器中打开 ChatGPT 的主界面。
- 点击打开你之前安装的语音拓展程序。
- 对着麦克风说话,例如 “Hello, ChatGPT!”,看看它怎么回应你。
- 如果一切顺利,你会看到 ChatGPT 能准确识别你的语音并作出回复。
进行自定义设置
为了让 ChatGPT 更加符合你的使用习惯和需求,你可以进行一些自定义设置:
- 调整语音输入语言:如果你习惯说某种语言,记得在设置中选好对应的语言。
- 设定回答风格:你可以选择 ChatGPT 的回答长度和风格,是否更加详细或简洁等。
- 自定义命令:你可以设置一些快捷命令,让 ChatGPT 更好地服务于你常用的功能。
自定义界面示例
自定义设置的界面看起来应该是这样的: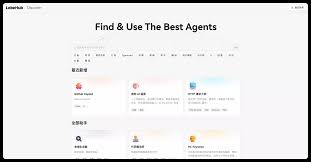
一些实用的小技巧
为了让你更好地使用 ChatGPT 的语音对话功能,这里有一些小技巧:
- 提高麦克风灵敏度:在系统设置中,确保麦克风灵敏度调到最佳,以更好捕捉你的声音。
- 清晰发音:说话时尽量清晰,避免背景噪音,以提高识别率。
- 利用快捷命令:设置一些快捷语音命令,让 ChatGPT 更快理解和响应你的需求。
常见问题解答
问:为什么 ChatGPT 没有响应我的语音指令?
答:先检查你的麦克风是否正常连接、权限是否开启,并确保语音识别功能已正确配置。
问:我能用任何语言和 ChatGPT 进行语音对话吗?
答:只要是拓展程序支持的语言,都可以使用。如果你的语言不支持,可以试试使用英文。
问:如何提高 ChatGPT 对我语音的理解正确率?
答:确保清晰发音、减少背景噪音,并适时调整麦克风设置,这都会有帮助。
问:我可以让 ChatGPT 记住我的偏好吗?
答:是的,你可以在自定义设置中保存你的个人偏好,让 ChatGPT 更符合你的习惯和需求。
总结
这篇文章帮助你了解了如何在 Windows 电脑上使用 ChatGPT 进行语音对话,并介绍了如何进行自定义设置。通过这些步骤,你可以轻松地和 ChatGPT 进行语音互动。别忘了,清晰的发音和合适的设置都是成功对话的关键。行动起来,开始你的语音对话之旅吧!

