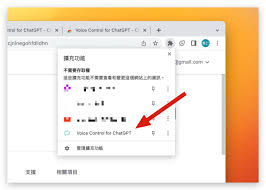如何在 Chrome 中使用 ChatGPT 的语音输入功能——详细指南
你有没有想过可以用说话的方式直接和 ChatGPT 交流,而不用打字?今天我们就一起来看看如何在 Chrome 浏览器中开启这个超实用的功能。这个指南会一步步带你了解如何设置和使用 ChatGPT 的语音输入功能,让你的在线体验更加便捷和高效。无论你使用的是桌面电脑还是手机,我们都能帮你搞定。
为什么要使用 ChatGPT 的语音输入功能?
在现代生活中,我们的时间总是显得非常宝贵。使用语音输入可以快速、方便地与 ChatGPT 互动,解放你的双手,特别是在你忙于做其他事情的时候。比如,当你在开车、做饭或者锻炼时,语音输入会帮你更轻松地获取信息或完成任务。不仅如此,这对于希望通过语音练习外语对话的人来说也是一个绝佳的机会。
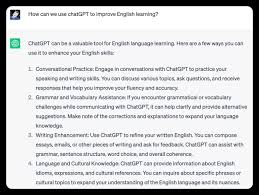
如何在 Chrome 中设置 ChatGPT 的语音输入功能
下面我们详细介绍在Chrome 浏览器中设置 ChatGPT 语音输入功能的步骤。
步骤1:安装所需的扩展程序
首先,你需要在 Chrome 中安装一个语音识别的扩展程序。这里我们推荐使用 Voice In Voice Typing 这一款免费、可靠的扩展程序。
- 打开 Chrome 浏览器,前往 Chrome 网上应用店。
- 搜索 Voice In Voice Typing 并点击“添加到 Chrome”。
- 按照提示完成安装,并授予必要的麦克风权限。
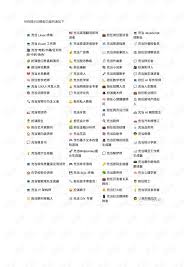
步骤2:配置扩展程序
安装完扩展程序后,你需要进行一些基本配置,确保它正常工作。
- 点击 Chrome 右上角的扩展程序图标。
- 找到 Voice In Voice Typing,然后打开配置页面。
- 选择你的语言,并调整语音识别的相关设置。
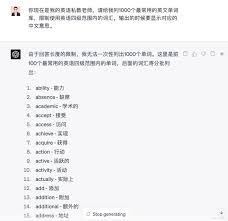
步骤3:开始使用 ChatGPT 的语音输入功能
一切设置完成后,你只需打开 ChatGPT 的网页,并在输入框激活语音输入,就可以开始和 ChatGPT 进行语音对话了。
- 打开 ChatGPT 的网站。
- 点击输入框,然后启动 Voice In Voice Typing 扩展程序。
- 对着麦克风说话,你的语音将自动转化为文字并输入到框中。
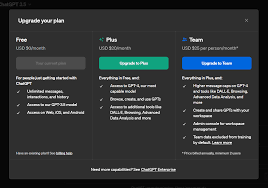
实用小技巧
1. 使用短语和命令
尽量使用简洁的短语和清晰的命令,以提高语音识别的准确性。比如,说“天气预报”比说“我想知道今天的天气怎样”更容易被识别。
2. 控制环境噪音
在安静的环境中使用语音输入效果会更好,因为背景噪音可能影响识别率。
3. 调整语速
以正常的说话速度进行语音输入,不要过快或过慢,这样识别会更加精准。
4. 经常校准麦克风
如果发现识别不准,尝试校准或更换麦克风,以保证输入的准确性。
5. 使用停顿
在句子中适当使用停顿,帮助系统更好地识别你所说的话。
常见问题解答
1. 我为什么无法启动语音输入扩展程序?
请确保你安装的是最新版本的 Chrome 浏览器并已授予麦克风权限。如果仍无法解决,尝试重新安装扩展程序。
2. 语音输入的准确性为什么不高?
这可能与语速、环境噪音以及麦克风的质量有关。请参考上面的实用小技巧来提升识别率。
3. 在手机上如何使用 ChatGPT 的语音输入?
你可以通过安装相应的语音输入 App 并配置登录来使用。如果是 Android 或 iOS 系统,它们通常内置语音输入功能。
4. 为什么语音输入有时会莫名停止?
这种情况可能由于网络情况不佳,建议检查是否有稳定的网络连接。
5. 可以用语音输入来进行翻译吗?
是的,你可以用语音输入你的问题并让 ChatGPT 进行翻译,这样即使不会打字也能轻松使用多语言交流。
总结与下一步行动
通过本指南,你现在知道了如何在 Chrome 浏览器中设置和使用 ChatGPT 的语音输入功能。这个功能不仅提高了互动效率,还为你提供了更多使用场景,解放了双手。无论是在工作、学习还是日常生活中,语音输入都让与 ChatGPT 的交流变得更加轻松、自然。
现在就去体验一下吧,看看语音输入如何改变你与 ChatGPT 的互动方式。如果你觉得这篇文章有帮助,别忘了分享给你的朋友们,让他们也能够享受这项便利的技术。