请加我微信:laozhangdaichong7,专业解决ChatGPT和OpenAI相关需求,↑↑↑点击上图了解详细,安排~
解决Windows无法安装GPT分区 – 遇到“无法安装至此磁碟”问题的全面指南
引言
在尝试安装Windows系统时,如果你遇到“无法安装至此磁碟”的提示,而且你的磁盘采用GPT分区格式,这篇指南会是你的救星。我们将详细解释导致这一问题的常见原因,并提供一系列解决方案,让你顺利完成操作系统的安装。遇到Windows无法安装至GPT分区问题?本文将为你提供全面的答案。
提示:GPT(GUID分区表)是一种新型磁盘分区格式,比起传统的MBR(主引导记录),它支持更大容量的硬盘和更多的分区。
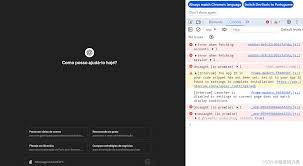
为什么会出现“无法安装至此磁碟”问题?
这个问题通常出现在以下几种情况下:
- UEFI与BIOS模式不匹配:你的电脑主板在UEFI模式下,只能安装在GPT分区的磁盘上;在传统BIOS模式下,只能安装在MBR分区的磁盘上。
- 硬盘的分区格式与安装方式不兼容:例如,如果你选择了Legacy BIOS引导方式,但硬盘使用的是GPT分区,就会出现这种错误。

解决方案步骤
1. 检查并调整BIOS/UEFI设置
根据你的硬盘分区格式,调整BIOS或者UEFI设置。
- 开机后按Del或F2键进入BIOS设置。
- 找到Boot选项,将启动模式改为UEFI(如果你的磁盘是GPT分区)或Legacy(如果你的磁盘是MBR分区)。
- 保存并退出BIOS设置。

2. 使用命令提示符转换分区格式
如果你需要将磁盘格式从GPT转换为MBR,或者从MBR转换为GPT,可以使用命令提示符进行操作。
- 在Windows安装界面,按Shift + F10打开命令提示符。
- 输入diskpart并按回车键。
- 输入list disk并按回车键,查看所有磁盘。
- 选择想要转换的磁盘,输入select disk 0(0代表磁盘编号,根据实际情况调整)。
- 输入clean命令清空磁盘。
- 输入convert mbr或convert gpt命令转换磁盘格式。
注意:清空磁盘前请备份重要数据,因为此过程会删除所有分区及其中的数据。
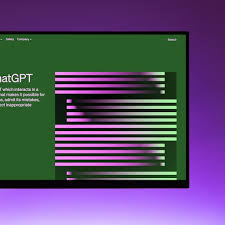
3. 使用分区工具无损转换分区格式
如果你不想丢失数据,可以使用像傲梅分区助手这样的工具进行无损转换。
提示:请确保下载并安装最新版本的分区工具,并详细阅读操作说明。
- 打开分区工具软件,选择想要转换的磁盘。
- 点击转换为MBR磁盘或转换为GPT磁盘选项。
- 按照提示完成转换操作。
[插图:分区工具软件操作界面]
实用建议
- 定期备份重要数据:在进行任何磁盘操作前,备份数据是个好习惯。
- 了解你的系统需求:在安装系统前,确保了解你的主板是否支持UEFI模式。
- 善用分区工具:选择可信赖的分区工具,确保操作安全和数据完整。
- 关注系统更新:定期更新你的BIOS/UEFI和操作系统,以避免不兼容问题。
- 咨询专业人士:如果遇到无法解决的问题,不妨寻求专业技术支持。
常见问题解答
- Q1: 为什么会出现“无法安装至此磁碟”的提示?
A: 主要原因是硬盘分区格式和启动模式不匹配。 - Q2: 如何在不丢失数据的前提下转换磁盘格式?
A: 使用专业的分区工具可以无损转换磁盘格式。 - Q3: 我的电脑支持UEFI模式吗?
A: 你可以通过进入BIOS设置查看启动模式选项来确认你的电脑是否支持UEFI模式。 - Q4: 转换磁盘格式会丢失数据吗?
A: 使用命令提示符转换会删除所有数据,但分区工具可以无损转换。 - Q5: 为什么选择GPT格式更好?
A: GPT格式支持大容量硬盘和更多分区,更适合现代计算需求。
结论
通过本文的指南,你应该能解决Windows无法安装至GPT分区的问题。无论是调整BIOS设置,使用命令提示符,还是借助分区工具,我们提供的解决方案都可以帮助你顺利完成系统安装。记住,备份数据和了解你的系统需求是确保操作顺利的重要步骤。
好了,现在就按照上述步骤操作,解决你的安装难题吧!

