如何解决 Outlook 中的“Something Went Wrong and Your Search Couldn’t be Completed”错误
在使用Outlook进行邮件搜索时,你可能会遇到这样一个错误提示:“Something went wrong and your search couldn’t be completed”。这实在让人头疼,对吧?但别担心,这篇文章会为你详细讲解如何解决这个问题。
为什么会出现这个错误?
Microsoft Outlook 是一款功能强大的邮件客户端,帮助我们管理邮件、日历、任务和联系人。然而,有时在搜索邮件时你会遇到这个错误提示。究其原因,可能是由于几种常见问题:Windows Search 服务问题、Outlook 数据文件损坏、第三方插件的干扰等等。
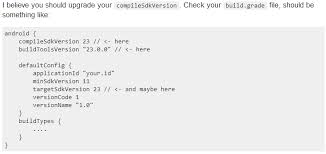
如何解决这个错误?
让我们一步一步来,看看如何解决这个问题。以下是一些常用的方法:
1. 检查Windows Search服务
很多时候,这个问题归结于Windows Search服务没有正常运行。要检查并修复这个问题:
- 点击“开始”按钮,输入“services.msc”并按回车。
- 在出现的服务列表中,找到“Windows Search”,右键点击并选择“属性”。
- 确保服务状态为“正在运行”。如果未运行,点击“启动”按钮。
- 将启动类型设置为“自动(延迟启动)”,然后点击“确定”。
这样做可以确保Windows Search服务正常运行,从而使Outlook的搜索功能发挥作用。
2. 修复Outlook数据文件(PST文件)
有时搜索失败是因为Outlook的PST数据文件损坏。Microsoft 提供了一款名为Scanpst.exe的工具,可以帮助修复损坏的PST文件:
- 找到
Scanpst.exe工具,通常在C:\Program Files (x86)\Microsoft Office\root\OfficeXX 目录下。 - 运行该工具,选择你需要修复的PST文件。
- 点击“开始”按钮,等待修复过程完成。
完成后,重新启动Outlook看看问题是否解决。
3. 禁用第三方插件
第三方插件有时会干扰Outlook的正常运行。可以尝试禁用一些插件来排查问题:
- 打开Outlook,依次点击“文件”>“选项”>“加载项”。
- 在管理下拉菜单中选择“COM 加载项”,点击“转到”。
- 取消勾选所有加载项,然后点击“确定”。
- 重新启动Outlook,查看问题是否解决。
4. 重新构建索引
Outlook 使用索引来快速搜索邮件。如果索引有问题,可能会导致搜索失败。可以尝试重新构建索引:
- 打开控制面板,点击“索引选项”。
- 点击“高级”按钮,下拉选择“重建”。
- 点击“确定”,等待索引重建完成。
重建索引可以解决很多与搜索相关的问题。
5. 更新Windows和Outlook
有些问题可能是由于系统或软件版本过旧导致的。确保你已经安装了最新的Windows更新和Outlook更新:
- 点击“开始”按钮,选择“设置”。
- 前往“更新和安全”,点击“检查更新”。
- 安装所有可用更新。
常见问题解答
1. 我已经尝试了所有方法,问题仍然存在,该怎么办?
如果你已经尝试了所有方法但问题仍未解决,可能需要联系微软支持团队来获得更多帮助。有时候,问题可能是由于后台的服务器问题或更复杂的系统问题导致的。
2. 修复PST文件会丢失我的邮件吗?
修复PST文件不会丢失你的邮件。Scanpst.exe工具会尝试修复损坏的文件,而不删除任何数据。
3. 是否可以使用第三方工具来修复Outlook问题?
是的,市场上有一些第三方工具可以帮助修复Outlook的各种问题,例如DataNumen Outlook Repair 或 Kernel for Outlook PST Repair等。
4. 如何知道我的索引是否损坏?
如果你在搜索时不断收到错误消息或搜索结果不完整,可能是因为索引损坏。可以通过重新构建索引来解决这个问题。
5. 是否需要每次都手动更新Windows和Outlook?
不需要每次都手动更新。你可以将系统和软件设置为自动更新,以确保你始终使用最新版本。
总结
遇到Something went wrong and your search couldn't be completed 的错误确实令人沮丧,不过通过这篇指南,你应该能够解决这个问题。记得先检查Windows Search服务,修复PST文件,禁用不必要的插件,并确保系统和Outlook都是最新版本。如果问题仍然无法解决,不妨尝试联系微软的技术支持团队。希望这篇文章对你有所帮助,如果有其他问题,我们欢迎随时留言讨论!

