如何在Windows 10和Windows 7中使用DiskGenius将GPT磁盘转换为MBR
大家好,今天我们来聊一聊如何在Windows 10和Windows 7中用DiskGenius将GPT磁盘转换为MBR磁盘。也许你听起来很难,但实际上用DiskGenius就非常简单。现在我们先来了解一下什么是GPT和MBR,然后再一步步教你怎么转换它们。
为什么要转换GPT磁盘为MBR磁盘?
首先,我们来看看为什么你要转换GPT磁盘为MBR磁盘。GPT(GUID分区表)和MBR(主引导记录)是两种不同的硬盘分区方式。GPT磁盘能管理更大的硬盘,并且不用担心分区数量的限制。但是,有些旧电脑和某些操作系统不支持GPT磁盘。这时候,你就需要把GPT磁盘转换为MBR磁盘。这样你才能在这些设备上使用你的硬盘。

使用DiskGenius将GPT转为MBR步骤详解
接下来,让我们详细看看怎样用DiskGenius来完成这些操作。这个工具强大又简单,非常适合小白用户。
步骤1:下载并安装DiskGenius
首先,你需要下载DiskGenius。你可以从官网免费下载。下载完成后,根据提示安装它。
步骤2:打开DiskGenius并选择你的硬盘
打开已安装的DiskGenius。在主界面中,你会看到所有连接到电脑的硬盘。你需要选择你要转换的那个GPT磁盘。
步骤3:备份硬盘数据
在进行任何转换之前,最好先备份你的数据。尽管DiskGenius通常不会丢失数据,但为了保险起见,还是备份一下比较好。
步骤4:删除所有分区
右键点击要转换的硬盘,并选择“删除所有分区”。注意,这样操作会删除硬盘上的所有数据,所以确保你已经备份好了。
步骤5:将GPT磁盘转换为MBR磁盘
再次右键点击该硬盘,这次选择“转换成MBR磁盘”。稍等片刻就好啦,DiskGenius会帮你完成转换。
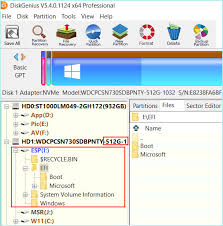
步骤6:重新创建分区和格式化
转换完成后,你可以重新创建分区并格式化你的磁盘。做完这些,你的硬盘就可以在老旧的系统上使用了。
实用小技巧
以下是一些操作过程中你可以用的小技巧:
- 分区备份工具: 备份时用一些简单的分区备份工具,比如EaseUS或AOMEI。
- 保持电源稳定: 操作过程中保持电源稳定,尽量避免突然断电。
- 多次确认操作: 在删除分区或格式化之前,再三确认,避免误操作。
常见问题解答
下面回答几个在转换过程中常见的问题:
问:转换过程中会丢失数据吗?
答:只要你在转换前备份好了数据,基本上不会丢失数据。
问:转换完成后,需要重新安装系统吗?
答:不需要,转换完成后只需要重新创建分区和格式化就可以了。
问:在Windows 7中使用DiskGenius步骤一样吗?
答:步骤基本一样,但在界面上可能有一些小的不同。你只需按照提示操作即可。
问:DiskGenius是免费的吗?
答:DiskGenius有免费版和付费版,免费版完全够用。
总结
通过以上步骤,你学会了怎样使用DiskGenius将Windows 10和Windows 7中的GPT磁盘转换为MBR磁盘。希望这篇文章对你有所帮助。不要忘了经常备份数据,确保数据安全哦!

