解决权限设定无法将含有 CLSID 的问题:应用程式特定与电脑预设设置详情
大家好,今天我们要聊聊一个很重要的话题——解决权限设定无法将含有 CLSID 的问题。这个问题常常困扰很多使用电脑的小伙伴,尤其是在设置应用程序权限和电脑预设设置时更是如此。
什么是 CLSID?为什么会出现这个问题?
首先,我们先简单介绍一下CLSID。CLSID 是 Class Identifier 的缩写,是一种唯一的代码,用于识别 Windows 操作系统中的组件对象模型 (COM) 程序。如果电脑出现了“权限设定无法将含有 CLSID”的错误,那么你可能会遇到某些应用程序无法正常运行的问题。
这里的难题在于,当系统权限设置与 CLSID 存在冲突时,具体的应用程序就无法正常操作使用。例如,你可能会发现某个软件突然不能用了,或者系统提示你缺少某些权限。

分步骤解决方法
步骤一:打开注册表编辑器
要解决这个问题,首先我们需要打开注册表编辑器。你可以按下 Win + R 键,输入 regedit,然后按下回车键。
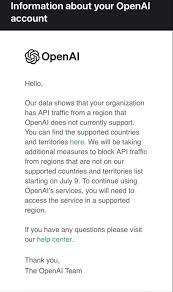
步骤二:找到对应的 CLSID
在注册表编辑器中,依次展开以下路径:HKEY_CLASSES_ROOT\CLSID\{CLSID},然后右键点击该项并选择“权限”。
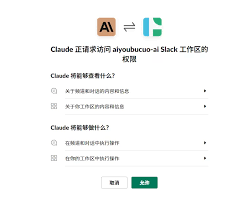
步骤三:更改所有者
点击“高级”,在所有者的设置中,将其更改为你的账户或管理员账户。然后保存设置并返回权限编辑界面。

步骤四:添加所需权限
在权限编辑界面中,点击“添加”,选择你的用户账户,并赋予其“本地启动”和“激活权限”。保存并退出。
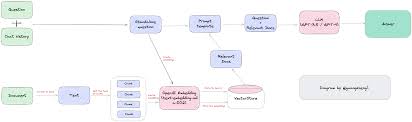
步骤五:重新启动电脑
完成以上步骤后,别忘了重新启动电脑以确保更改生效。再检查一下看是否解决了权限问题。
实用小技巧
小技巧一:使用组件服务查看权限
你可以使用“组件服务”管理工具来查看和修改安全权限。打开组件服务,依次点击“元件服务” -> “电脑” -> “DCOM 配置”,找到并右键点击相应的应用程序,选择“属性”来查看和修改权限。
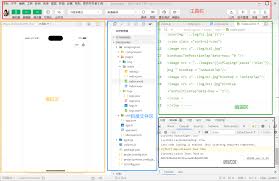
小技巧二:定期备份注册表
修改注册表是一件需要谨慎的事情,定期备份注册表可以避免因误操作导致的系统问题。你可以在注册表编辑器中,选择“文件” -> “导出”来备份当前注册表。
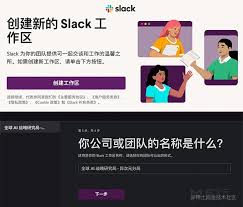
小技巧三:检查应用程序更新
有时候权限问题是因为应用程序本身的错误导致的,定期检查并更新应用程序可以有效减少此类问题的发生。
常见问题解答
问题一:什么是 CLSID?
CLSID 是一种唯一标识,用于识别 Windows 系统中的组件对象模型 (COM) 程序。它是由 128 位数字组成的,作为程序或组件的“身份证”。
问题二:为什么会出现“权限设定无法将含有 CLSID”的错误?
这是因为某些权限设置不允许特定应用程序或组件进行操作,导致它们无法使用所需的权限。
问题三:修改注册表会不会对系统造成损害?
如果误操作会导致系统问题,因此在修改前一定要备份注册表,并且严格按照步骤操作。
问题四:我可以删除不需要的 CLSID 条目吗?
理论上是可以的,但是需要非常小心。删除不当会导致相关应用程序无法正常运行。
总结与下一步建议
通过本文的介绍,相信大家对解决“权限设定无法将含有 CLSID”的问题有了一定的了解。这个问题其实是由于系统权限设置和特定应用程序的冲突引起的。通过修改注册表和权限设置,我们可以轻松解决这个问题。
最后,再次强调一下主题的重要性——正确设置系统权限不仅可以保障程序的正常运行,也能提升整体系统的稳定性和安全性。大家不妨按照上述步骤操作,一定会有所收获!
如果你有任何疑问或需要进一步的帮助,欢迎在评论区留言,让我们一起交流解决问题的经验和方法。

