如何在Windows 10和11系统中启用和配置TPM 2.0模块
在今天的数字化世界,安全对于每一个设备用户来说都是至关重要的。而保障安全的一个重要工具便是TPM 2.0模块。本文将通过简单易懂的步骤,带您了解如何在Windows 10和Windows 11系统中启用和配置TPM 2.0模块,帮助您确保设备的最佳安全状态。
为什么TPM 2.0模块如此重要?
TPM(Trusted Platform Module)是一种用于提供硬件级安全性的芯片,它可以管理加密钥匙、保护设备中的敏感数据。启用TPM 2.0对于那些计划升级到Windows 11或希望增强设备安全性的用户来说尤为重要。如果您的设备没有开启TPM 2.0,您将无法安装Windows 11。
检查您的PC是否支持TPM 2.0
- 按 Windows键 + R。
- 在弹出的运行窗口中输入
tpm.msc并按 Enter。 - 在弹出的TPM 管理工具窗口中检查版本信息。如果看到 2.0,表示您的设备支持TPM 2.0。
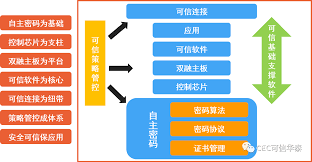
启用TPM 2.0的步骤
步骤一:进入BIOS设置
打开Windows 设置,点击 更新与安全,然后点击 恢复。在 高级启动 选项下,点击 立即重启。
[插图:进入高级启动选项]
步骤二:进入UEFI/BIOS设置
重启后,在启动选择屏幕上选择 疑难解答,然后选择 高级选项中的 UEFI固件设置,最后点击 重启。这将会带您进入BIOS设置界面。
步骤三:在BIOS中启用TPM
进入BIOS界面后,导航到安全、高级或 可信计算选项(根据主板型号不同,这些选项的位置可能有所不同)。找到TPM设置并将其设置为启用。

步骤四:保存设置并重启
完成设置后,请保存更改并退出BIOS。您的电脑将会重启,并以启用TPM的状态进入系统。
常见问题解答
TPM 2.0与TPM 1.2有什么区别?
TPM 2.0比TPM 1.2支持更多的加密算法,并提供了更灵活的安全特性。因此,使用TPM 2.0能够提供更高的安全性。
我的电脑没有TPM芯片,怎么办?
如果您的电脑没有集成TPM芯片,您可以购买一个外置TPM模块并安装到主板上。在购买前,请确保您的主板支持外置TPM模块。
如果在BIOS中找不到TPM设置该怎么办?
这种情况可能因为您的主板型号较旧或没有开启相关选项。请查阅您的主板说明书或访问主板制造商的网站获取更多帮助。
启用了TPM后需要做什么额外的配置吗?
启用TPM 2.0后,建议您检查Windows是否成功识别TPM并激活相关安全功能,如BitLocker加密。
总结与行动建议
通过上述步骤,您可以轻松地在Windows 10和Windows 11系统中启用和配置TPM 2.0模块。这不仅能够保证您的设备符合Windows 11的安装要求,更能够提升设备的整体安全性。如果您还没有检查和开启TPM,现在就行动起来吧!
如果您在过程中遇到任何问题,请随时在评论区留言,我们会尽快为您提供帮助。

