请加我微信:laozhangdaichong7,专业解决ChatGPT和OpenAI相关需求,↑↑↑点击上图了解详细,安排~
Canva团队版如何添加和管理成员指南,详细步骤教你轻松使用
你是否想知道如何在Canva团队版中添加和管理成员?无论你是团队负责人还是新手,这篇文章将通过详细的步骤和实用的小贴士教你轻松上手Canva的团队版,提升工作效率。
为什么使用Canva团队版?
Canva团队版是一款让团队能够共同协作完成设计工作的工具。它不仅有助于设计的一致性,还能提高整个团队的工作效率。通过阅读本文,你将了解如何添加和管理团队成员,掌握高级功能,以便更好地使用Canva团队版。
如何添加团队成员
首先,确保你已经升级到Canva团队版,否则无法使用团队功能。以下是添加成员的具体步骤:
- 登录Canva账号并进入团队页面。
- 点击右上角的设置(齿轮图标)。
- 在侧边菜单中选择成员。
- 点击页面内的邀请成员按钮。
- 输入要邀请人的电子邮件地址,点击确认并邀请。
- 接收邀请的成员需通过其邮件内的链接加入团队。
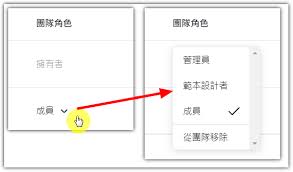
成员管理功能介绍
Canva团队版提供多种管理功能,以下是一些重要的功能及其使用方法:
- 成员角色分配:你可以将成员设置为管理员、模板设计师或普通成员。
- 删除成员:在成员页面,点击成员旁的删除选项即可将其从团队中移除。
- 成员权限管理:可以通过设置不同的权限级别,控制成员对设计、品牌Kit等资源的访问。
Canva团队版的高级功能
除了基本的成员添加与管理,Canva团队版还提供了一些高级功能,帮助团队高效协作:
- 品牌Kit:让团队使用一致的品牌颜色、字体和标志。
- 模板锁定:确保团队成员只能编辑特定部分,保持设计统一性。
- 团队评论:成员可以在设计上添加评论,顺畅沟通。
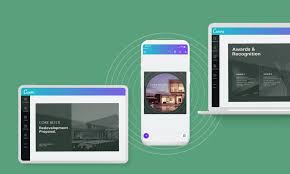
小技巧和建议
为了让团队合作更加顺利,以下是一些实用的小建议:
- 提前设置品牌Kit:在团队开始协作前,先设置好品牌Kit,确保设计一致性。
- 定期进行设计审核:管理员应定期查看团队设计,提出优化建议。
- 利用评论功能:充分利用评论功能,让团队沟通更加顺畅。
- 培训新成员:为新加入的成员提供使用指南,帮助他们快速上手Canva团队版。
- 定期更新权限:根据成员的角色变化及时调整权限,确保信息安全。
常见问题解答
以下是一些用户常提出的问题及其解答:
Q1: 如何管理成员的权限?
A: 在成员页面,可以点击成员旁的角色下拉菜单,选择不同的权限级别。
Q2: 邀请邮件收不到怎么办?
A: 检查邮件是否被误认为垃圾邮件,如果还是没有收到,可以重新发送邀请。
Q3: 如何删除已经离职的成员?
A: 在成员页面,找到该成员,点击旁边的删除选项即可。
Q4: 我可以邀请多少个成员加入团队?
A: Canva团队版最多允许100个成员加入。
Q5: 如何查看成员的活动记录?
A: 管理员可以在成员页面查看各成员的最近活动。
总结与行动建议
通过以上指南,相信你已经了解了在Canva团队版中添加和管理成员的方法和步骤。Canva团队版不仅能助力团队高效协作,还能确保设计的一致性和专业性。下一步,建议你立即尝试邀请团队成员,并利用文中的小技巧提升团队工作效率。
准备好体验Canva团队版的强大功能了吗?现在就去操作吧!

