Comprehensive Guide to Understanding and Fixing Common WordPress Errors
Introduction to WordPress Errors
Welcome to our comprehensive guide on fixing common WordPress errors. Whether you’re a seasoned developer or a newbie, encountering issues on your WordPress site can be incredibly frustrating. But don’t worry! This guide will help you understand and resolve these problems efficiently.
In WordPress, errors like the “500 Internal Server Error” or the “White Screen of Death” can disrupt your site’s functionality, making it crucial to know how to tackle them. This article aims to simplify the troubleshooting process, offering step-by-step solutions to help you get your site back on track.
Keep reading to discover troubleshooting steps, preventive measures, and tips for maintaining a smoother WordPress experience. 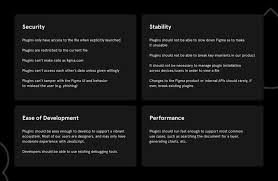
Common WordPress Errors and How to Fix Them
1. 500 Internal Server Error
The 500 Internal Server Error is one of the most perplexing issues that WordPress users encounter. This error message doesn’t specify what went wrong.
Causes:
- Corrupted .htaccess files
- Exhausted PHP memory limit
Fix:
- Check and rename your .htaccess file to .htaccess_old and reload your site.
- Increase your PHP memory limit by adding
define('WP_MEMORY_LIMIT', '64M');to your wp-config.php file.
2. White Screen of Death
The “White Screen of Death” (WSoD) leaves your site completely blank, without any error message.
Causes:
- PHP memory limit exhaustion
- Plugin conflicts
Fix:
- Disable all plugins by renaming the plugins folder to
plugins_old. - Switch to a default theme like Twenty Twenty-One.
- Increase PHP memory limit as described above.
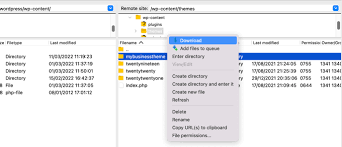
3. Error Establishing a Database Connection
This error occurs when WordPress fails to connect to your database.
Causes:
- Incorrect database credentials
- Corrupted database
Fix:
- Check your database credentials in wp-config.php.
- Repair the database through phpMyAdmin or by adding
define('WP_ALLOW_REPAIR', true);to wp-config.php and visitingyourwebsite.com/wp-admin/maint/repair.php.
4. 403 Forbidden Error
The 403 error signifies that server permissions are blocking access to your page.
Causes:
- Incorrect file permissions
- Poorly configured security plugins
Fix:
- Check and set correct file permissions: 755 for directories and 644 for files.
- Deactivate all security plugins to isolate the issue.
5. Memory Exhausted Error
The “Allowed memory size of XXX bytes exhausted” error indicates insufficient memory allocated to PHP.
Causes:
- Heavy plugins or poorly coded themes
Fix:
- Increase PHP memory limit as previously discussed.
- Deactivating heavy plugins and switching to a lighter theme.
6. 404 Page Not Found
This error occurs when the server cannot find the requested page.
Causes:
- Broken links or mistyped URLs
- Issues with permalink settings
Fix:
- Re-save your permalink structure by going to Settings > Permalinks and clicking Save Changes.
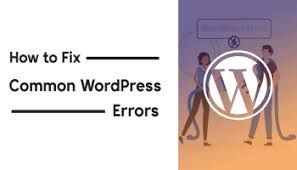
Practical Tips for Maintaining Your WordPress Site
1. Regular Backups
Always backup your site. You can use plugins like UpdraftPlus or BackupBuddy.
2. Update Everything
Regularly update your WordPress core, themes, and plugins.
3. Use a Security Plugin
Protect your site with a security plugin like Wordfence or Sucuri.
4. Optimize Your Database
Use a plugin like WP-Optimize to clean up your database regularly.
5. Keep Your Site Clean
Deactivate and delete unused plugins and themes.
Frequently Asked Questions about WordPress Errors
1. How do I fix the “This site is experiencing technical difficulties” error?
This generic error points to a fatal error. Check your email for details or enable debugging by adding define('WP_DEBUG', true); in wp-config.php.
2. Can I fix WordPress errors without coding knowledge?
Yes, many errors can be fixed without code via the WordPress dashboard and plugins.
3. What should I do if my site is hacked?
Restore from a backup, scan for malware with plugins like Wordfence, and change all passwords.
Conclusion: Mastering WordPress Troubleshooting
In this guide, we’ve walked through the most common WordPress errors and provided simple, actionable solutions to get your site back up and running. Remember, regular maintenance and backups can prevent many of these issues.
By understanding these common pitfalls, you can quickly troubleshoot and ensure a smoother WordPress experience. Take action today to safeguard your site and keep it running seamlessly. Happy blogging!

