如何在Windows和Android设备上使用ChatGPT进行语音输入和对话设置的指南
你是否曾经想过,不用输入文字,就能与ChatGPT进行对话吗?在这篇指南中,我们将详细介绍如何在Windows和Android设备上使用ChatGPT进行语音输入和语音对话的设置。不论你是新手还是老手,这篇文章将帮助你轻松上手。
为什么使用ChatGPT的语音输入和对话功能?
首先,让我们来看看为什么要使用ChatGPT的语音输入功能。有时,我们的手不方便打字,或者我们在开车、散步时,语音输入显得更为便捷。ChatGPT的语音对话设定可以解放你的双手,让你通过说话与智能助手进行互动。
通过语音输入,你可以用自然的语言与ChatGPT对话,获取信息、解决问题,甚至闲聊,这让你的数字生活变得更加轻松和高效。
准备工作
在开始设置之前,请确保你已经下载并安装了ChatGPT应用程序,如果你还没有,请先从官方网站或应用商店下载并安装。确保你的设备连接到互联网,以便更新和同步数据。
在Windows上设置ChatGPT语音输入
接下来,我们来详细看看如何在Windows设备上使用ChatGPT进行语音聊天。
- 安装麦克风:首先,确保你的电脑上有一个麦克风。如果没有,你可以购买一个USB麦克风插到电脑上。
- 打开ChatGPT:启动ChatGPT应用程序,然后进入设置页面。
- 启用新功能:在设置中找到“new features”选项,开启语音对话功能。这将允许ChatGPT接收语音输入并将其转换为文本进行处理。
- 测试语音输入:返回主界面,点击麦克风图标,开始说话。你会看到你的话被转换为文字并发送给ChatGPT。

在Android上设置ChatGPT语音输入
现在,让我们看一下如何在Android手机上使用ChatGPT进行语音聊天。
- 下载并安装应用程序:在Google Play商店下载并安装官方的ChatGPT应用程序。
- 启用语音输入:打开应用程序并进入设置页面,找到“新功能”选项并启用语音对话功能。
- 使用语音输入:回到主要对话页面,点击麦克风图标,然后开始说话。应用程序将识别你的语音并转换为文字发送给ChatGPT。
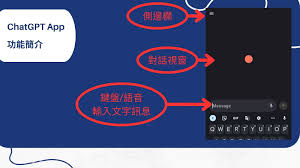
小技巧和实用建议
- 提高语音识别准确性:在使用语音输入时,尽量说得清楚且在安静的环境中,这样ChatGPT可以更准确地识别你的语音。
- 使用耳机麦克风:如果你的设备内置麦克风不够好,可以使用带有麦克风的耳机来提高语音输入的质量。
- 更新应用程序:定期检查并更新ChatGPT应用程序,以获得最新的功能和更好的语音识别能力。
- 测试不同的声音选项:在设置中,你可以选择不同的语音选项,找一个你最喜欢的声音让对话更加愉快。
常见问题解答
为了帮助你更好地使用ChatGPT语音输入功能,下面列出了一些常见问题和解答:
1. 为什么我的ChatGPT无法识别我的语音?
首先,检查你的麦克风是否正常工作。确保ChatGPT应用程序的语音输入功能已经启用,并且你的网络连接正常。
2. 我能使用不同语言进行语音输入吗?
可以,ChatGPT支持多种语言的语音输入,你可以在设置中选择你需要的语言。
3. 我的语音输入效果不理想怎么办?
尝试在安静的环境中使用语音输入,清晰地说出每个单词,并确保你的设备麦克风质量良好。
4. 语音输入会影响ChatGPT的响应速度吗?
不会,ChatGPT会迅速处理你的语音输入并给出响应。你可以像打字输入一样快速与ChatGPT互动。
5. 语音输入功能可以用在所有版本的ChatGPT吗?
目前,语音输入功能已经在大多数最新版本的ChatGPT中支持。请确保你的应用程序是最新版本。
总结与下一步行动
通过这篇指南,你已经了解了如何在Windows和Android设备上使用ChatGPT进行语音输入和对话设置。这项功能不仅让你解放双手,还能为你带来更自然的互动体验。希望你能学会并享受这样的便捷功能。
现在就拿起你的设备,按照我们的步骤开启ChatGPT的语音对话功能,开始你的智能语音互动吧!
如果你在设置过程中遇到任何问题或有任何疑问,欢迎在评论区留言,我们会尽快帮助你解决。

