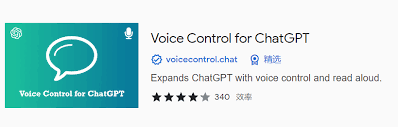如何在Windows电脑上使用ChatGPT进行语音对话:详细指南
ChatGPT语音对话已经成为我们生活和工作的得力助手。想象一下,你可以通过语音直接与ChatGPT对话,询问问题、获得帮助,而无需所有操作都通过打字完成。这篇文章将教你如何在Windows电脑上使用ChatGPT进行语音对话,从安装语音插件、设置语音输入和输出,到处理一些常见的问题。
让我们一起来探索在Windows系统中最大化利用ChatGPT的语音功能,无论是办公还是生活,本文将为你提供一个全方位的指导。
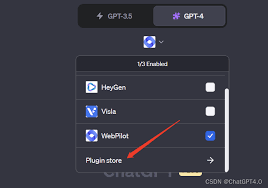
步骤一:安装ChatGPT语音插件
在Windows电脑上使用ChatGPT进行语音对话的第一步就是安装所需的语音插件。以下是具体步骤:
- 访问OpenAI官方网站,下载适用于Windows的ChatGPT桌面应用程序。
- 双击下载的安装包,按照提示安装程序。
- 安装完成后,打开ChatGPT应用,在设置中寻找语音插件选项。
- 根据提示下载并安装语音插件。
安装完成后,你可以在ChatGPT设置中进行相关配置。
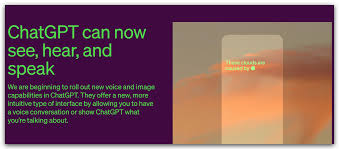
步骤二:设置语音输入和输出
安装好插件后,我们需要设置语音输入和输出设备,确保ChatGPT能正确识别和使用你的麦克风和扬声器。
1. 设置语音输入(麦克风)
首先,我们来设置麦克风:
- 打开“控制面板”,选择“硬件和声音”,然后点击“声音”。
- 在“录音”选项卡下,找到你的麦克风并右键点击,选择“设置为默认设备”。
- 点击“属性”,然后在“级别”标签下调整麦克风的音量合适的级别。
- 在“增强”标签下,勾选“麦克风增强”以提高音质。
2. 设置语音输出(扬声器)
接下来,我们来设置扬声器:
- 在同一个“声音”窗口中,切换到“播放”选项卡。
- 找到你的扬声器或耳机,右键点击并选择“设置为默认设备”。
- 点击“属性”,然后在“增强”标签下取消勾选所有选项,以避免音频处理延迟。
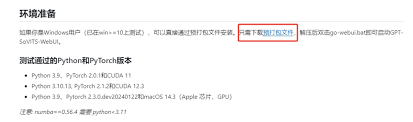
步骤三:处理常见语音连接问题
即使设置正确,有时我们仍可能遇到一些语音连接问题。以下是一些常见问题的解决方法:
1. 无法识别麦克风
- 确保麦克风已正确连接到电脑。
- 尝试更换USB端口或检查麦克风的硬件问题。
- 重新启动电脑并在控制面板中重新设置麦克风。
2. 语音输出有延迟
- 检查你的网络连接,确保稳定的网络环境。
- 在设置中关闭所有音频增强选项。
实用建议和小技巧
以下是一些在使用ChatGPT语音对话过程中非常实用的小技巧:
- 使用耳机麦克风组合: 避免环境噪音,提高语音识别准确性。
- 定期更新软件: 确保你的ChatGPT应用程序和插件都是最新版本,获得最佳性能和最新功能。
- 调节音频设置: 根据需要调整麦克风和扬声器的音量级别,确保你可以清晰听到和说出每句话。
- 多练习: 熟悉语音对话的使用方式,你会发现越来越顺手。
- 检查网络连接: 语音对话需要稳定的网络,确保你的Wi-Fi或有线网络连接可靠。
常见问题解答
1. 我可以在任何Windows版本上使用ChatGPT语音对话功能吗?
是的,ChatGPT语音对话功能支持Windows 10及以上版本。确保你的系统和设备驱动程序都是最新的。
2. 为什么我的语音输入总是识别不准确?
可能的原因包括麦克风的质量和位置、环境噪音干扰等。尝试使用高质量麦克风,并确保在安静的环境中使用。
3. 我是否需要互联网连接才能使用ChatGPT语音对话功能?
是的,ChatGPT需要通过互联网与其服务器进行交互,所以稳定的网络连接是必要的。
4. ChatGPT支持哪些语言的语音对话?
ChatGPT支持多种语言的语音对话,包括但不限于英语、汉语、西班牙语等。你可以在设置中选择你首选的语言。
5. 我可以定制ChatGPT的语音回复吗?
目前,ChatGPT的语音回复基于开放AI提供的默认合成声音,可能不能定制化。但你可以通过语音指令调整互动方式。
通过本文,我们已经了解了如何在Windows电脑上安装和设置ChatGPT语音对话功能,从基本安装步骤到设置音频设备,再到处理一些常见问题。这不仅让我们的互动更加方便快捷,也提升了办公和生活的效率。现在就去试试这些步骤,让你的ChatGPT变得更加智能,享受便捷的语音对话体验吧!