使用ChatGPT 4进行智能绘图: 步骤指南和专业输入图片教程
你可能听说过ChatGPT 4这个名字,但你知道它不仅能聊天,还能画图吗?是的,你没有听错!ChatGPT 4可以帮你绘图,甚至可以输入图片来进行创造性工作。想要了解更多吗?那就继续往下看,这篇文章将会教你如何使用ChatGPT 4进行绘图,并且详细讲解如何输入和处理图片。

为什么使用ChatGPT 4进行智能绘图?
在这个科技迅速发展的时代,使用AI进行绘图已经成为趋势。无论你是初学者还是专业人士,学习如何利用ChatGPT 4进行绘图可以显著提高你的工作效率。这不仅省时省力,还能激发你的创造力,让你体验到绘图的全新乐趣。
ChatGPT 4绘图的基本步骤
要用ChatGPT 4绘图,其实很简单,只需要遵循几个步骤。以下是详细的指南:
1. 打开ChatGPT 4并进行初始化
首先,你需要开启ChatGPT 4。如果你还没有账号,需要先注册并登录。可以在官方页面找到注册入口。
2. 创建绘图任务
接下来,你需要创建一个新的绘图任务。你可以告诉ChatGPT你想画什么,比如说:“帮我画一只猫咪。” 这个时候,你可以通过以下方式优化你的指令效果:
- 用简单明了的语言描述你想要的图形
- 提供颜色、形状和风格的具体要求
3. 使用基本绘图命令
使用ChatGPT 4的绘图命令非常快捷。例如,你可以输入“帮我画一个圆形,并填充红色。” ChatGPT会自动生成相应的图形。
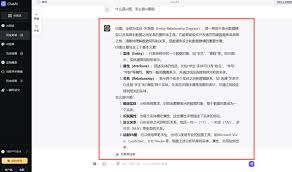
4. 输入图片进行编辑
除了直接绘图外,ChatGPT 4还允许你输入图片进行编辑。你可以上传一张图片,并使用ChatGPT的各种工具对其进行处理。例如,放大、缩小、裁剪,甚至改变颜色都可以轻松实现。
例如:对着ChatGPT说“请帮我给这张照片加上一个蓝色的背景。”
5. 保存和导出
完成绘图后,你可以将图像保存到本地设备,或导出为各种文件格式以供进一步使用。你只需在指令中告诉ChatGPT你希望保存的文件类型,例如:“请将图片保存为PNG格式。”
实用小技巧
为了更好地利用ChatGPT 4进行绘图,这里有一些小技巧供你参考:
- 多尝试不同指令:不要拘泥于一种表达方式,可以多角度、多种方法与ChatGPT沟通。
- 参考绘画模板:在网络上找一些绘画模板,学会如何使用详细描述指导ChatGPT。
- 注意细节:提供更多的细节,ChatGPT将会输出更精确的图像。
- 结合其他工具:将ChatGPT与其他绘图软件结合,进行更复杂的绘图任务。
常见问题解答
在使用ChatGPT 4进行绘图和输入图片过程中,可能会有一些疑问。以下是几个常见问题及其答案:
1. ChatGPT 4的绘图功能有哪些限制?
虽然ChatGPT 4可以生成基本图形和编辑图片,但与专业绘图软件相比存在一定的限制。例如,处理复杂的绘图任务时可能需要结合其他软件一起使用。
2. 如何提高生成图像的精确性?
提供详细的描述和具体的指令,将有助于ChatGPT 4生成更精确的图像。例如,详细说明图像的颜色、大小和位置。
3. ChatGPT 4支持哪些文件格式的图片输入和输出?
ChatGPT 4支持常见的图片格式如JPEG、PNG和GIF的输入和输出。具体文件格式可以在导出时指定。
4. 如何避免生成图像与预期不符?
清晰描述你的需求和期望,可以减少这种情况的发生。另外多次尝试不同的指令,也能提升图像的满意度。
总结
通过学习和掌握ChatGPT 4的绘图功能,不仅可以提高你的工作效率,还能使你在图像处理方面具有更多的创造力和灵活性。从基础的图形生成,到专业级图像的编辑,这些功能将是你开展各类设计工作的得力助手。
所以,赶紧试试吧!下次你需要绘图或处理图片时,记得用ChatGPT 4来帮忙,这将是你不可或缺的AI工具!

