如何使用GPT在Word中提升办公效率 – 全面指南与教程
你有没有遇到在写Word文档时,感觉速度太慢、效果不够好?不用担心,现在有了GPT,你能轻松提升办公效率,创造出更高质量的内容。本文将为你提供一个详细的指南和教程,教你如何在Word中使用GPT,让你的工作变得更加轻松高效。
为什么在Word中使用GPT?
首先,让我们了解为什么在Word中使用GPT如此重要。GPT是一种强大的人工智能模型,能够自动生成文本、校对语法、翻译内容等。使用GPT,你可以节省大量时间和精力,从而专注于更重要的任务。
- 快速写作:GPT能迅速为你生成各种类型的文本,比如邮件、报告等,节约你的写作时间。
- 高质量文本:GPT能够理解上下文,生成准确、相关的内容,确保你得到的文本符合你的需要。
- 提升沟通技能:GPT能够帮你快速生成回复邮件的内容,让你与同事或客户的沟通更加顺畅。
这些功能显然能够在很大程度上提升你的办公效率。
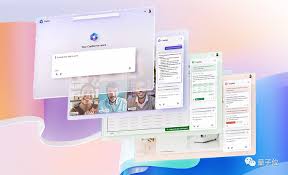
如何在Word中安装和设置GPT插件?
步骤1:创建OpenAI账号并获取API密钥
首先,你需要在OpenAI官网上注册一个账号,并获取一个API密钥。这个密钥用于在Word中调用GPT的功能。
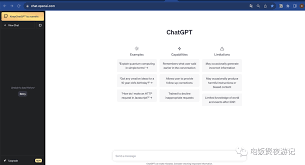
步骤2:安装GPT插件
接下来,打开Microsoft Word,导航到“插入”选项卡,点击“获取加载项”。在搜索框中输入“GPT”并找到相应的插件进行安装。
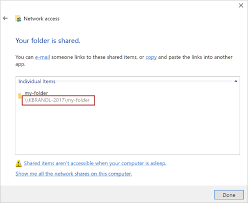
步骤3:配置GPT插件
安装完成后,打开插件并输入你获取的OpenAI API密钥。完成配置后,你就可以开始使用GPT来生成和校对文本了。

如何有效利用GPT提升办公效率
1. 快速生成文本
例如,你需要写一封邮件,只需在GPT插件的输入框中简单描述邮件的内容,GPT就可以为你生成完整的邮件文本。
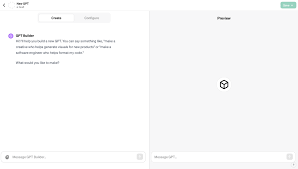
2. 语法检查与文本润色
在你完成文档初稿后,GPT可以帮你检查语法错误,提供润色建议,使你的文档更加专业。

3. 内容翻译
如果你需要将文档翻译成其他语言,GPT也可以帮忙。只需选择需要翻译的内容,GPT可以直接为你提供翻译结果。
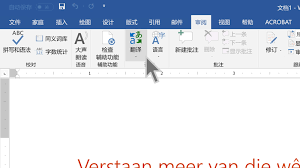
实用小技巧
- 使用简短而明确的提示:给GPT输入的提示越简单、明确,它生成的内容就越符合你的需求。
- 指定文本格式:你可以在提示中指定需要生成的文本格式,比如使用HTML标签、加粗等。
- 重复校对:不要完全依赖GPT生成的内容,自己也要多次校对,以保证文本的准确性和完整性。
常见问题解答
GPT生成的文本不符合我的需求,怎么办?
尝试使用更加明确的提示词,并提供更多上下文信息,让GPT更好地理解你的需求。
使用GPT插件会不会有隐私风险?
OpenAI有严格的数据隐私政策,保护用户的数据安全。但建议不要在敏感文件中使用GPT。
GPT插件是否免费?
GPT插件本身可能是免费的,但使用GPT的API服务需要支付一定的费用,具体费用视使用量而定。
总结与行动建议
通过本教程,我们了解了如何安装和使用GPT插件来提升Word文档的办公效率。GPT能帮助你快速生成文本、校对语法并进行内容翻译,是工作中的得力助手。为了更好地利用这项技术,你可以从今天开始,尝试使用GPT来优化你的日常办公流程。记住,尽量使用明确的提示词,多次校对生成的内容,确保文档的高质量。行动起来,拥抱科技带来的便利吧!

